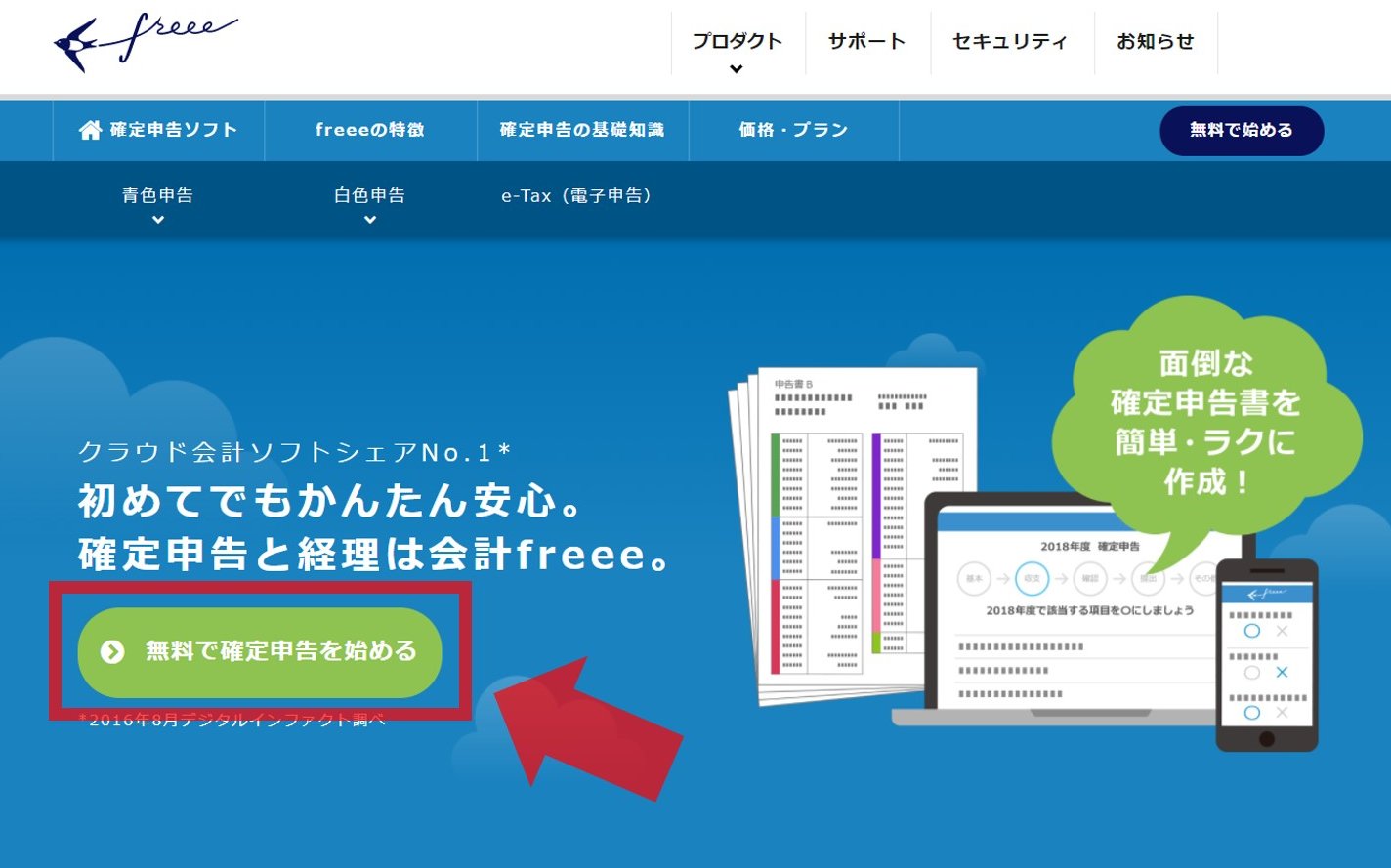毎年、フリーランスや個人事業主を悩ませる確定申告。
私もそうでしたが、フリーランス・個人事業主としての確定申告1回目は
- 何をすればいいかよくわからない
- 領収書は溜めているけどまだ何も入力していない
という方が結構いらっしゃいますね。慣れないこともあってなかなか大変です。
確定申告書は国税局が配付している確定申告書用紙AまたはBに記入して提出すればいいのですが、手書きでは書き損じが起きた場合修正するのが大変ですし、控除項目など基本的な箇所を間違えてしまうと税務署から余計な指摘が入る可能性もあります。
確定申告書A
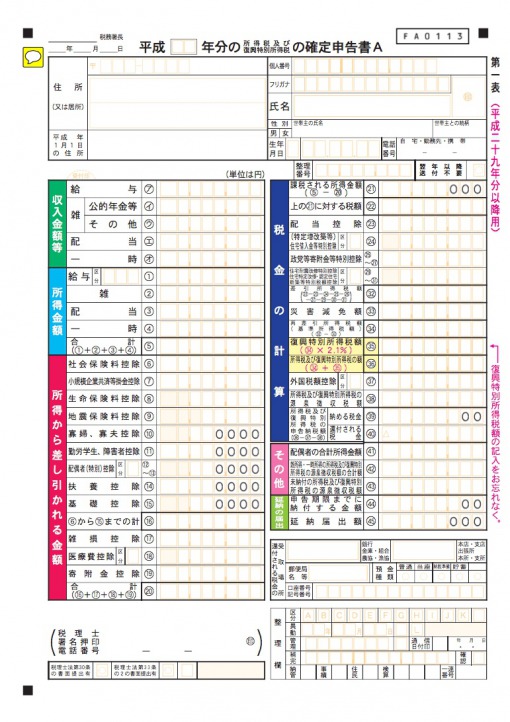
確定申告書B
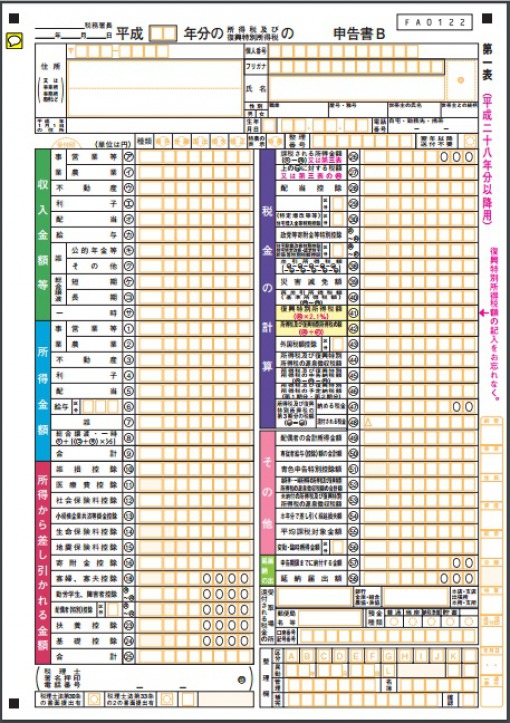
でも、クラウド会計ソフトfreee(フリー)なら大丈夫。
日々の記帳は大変ですが、画面の案内に従って入力していくだけでいつの間にか立派な確定申告書を作ることができるためおすすめです。
このページでは今年初めて確定申告をするという方向けに、クラウド会計ソフト freee(フリー)を使って確定申告を手っ取り早く終わらせる方法をまとめました。
一緒にがんばってやっていきましょう!
クラウド会計ソフト freee(フリー)に登録!
今回はクラウド会計ソフト freee(フリー)を使った場合のやり方を説明していくので、まずは登録を済ませます。
▼会計ソフトfreee(フリー)の登録はこちら
会計ソフトfreeeの確定申告
リンク先をクリックすると freee(フリー)のWEBサイトに飛びます。「無料で確定申告を始める」ボタンをクリックします。
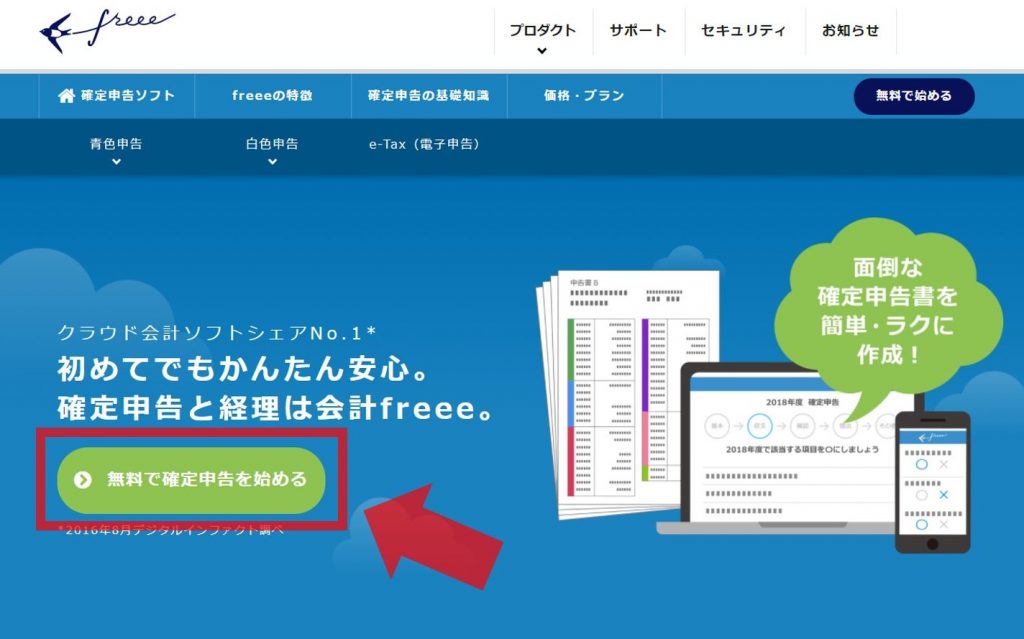
まだアカウントを持っていない場合は、freeeアカウントの新規作成を行います。
事業形態は「個人事業主(個人の確定申告含む)」を選び、メールアドレスとパスワードを設定し、「freeeを始める」をクリックします。
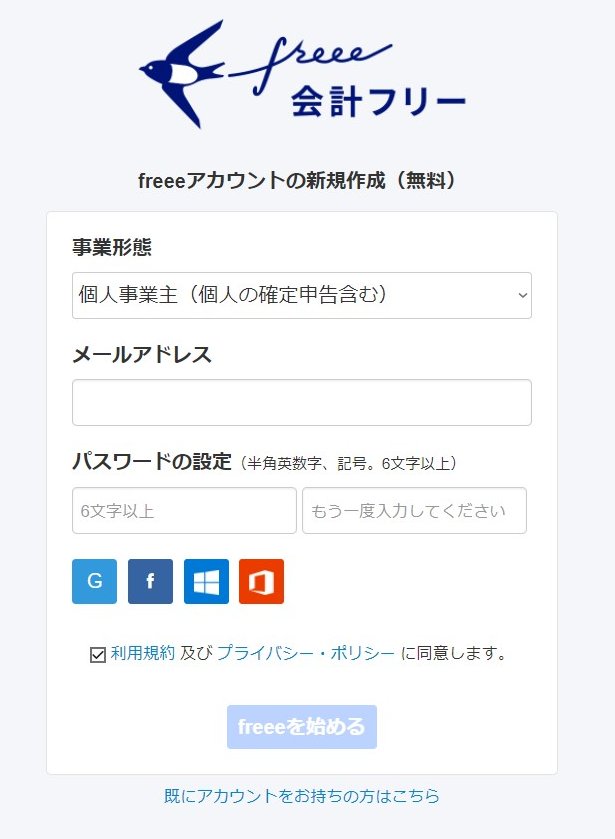
登録したメールアドレス宛に、「[freee] メール認証キー送信のお知らせ」メールが届くので、メール本文のリンクをクリックしてメール認証を完了させます。
リンク先は、プランの選択画面となりますがスタンダードプランがおすすめです。ただ、お支払い情報入力は後からでも可能です。
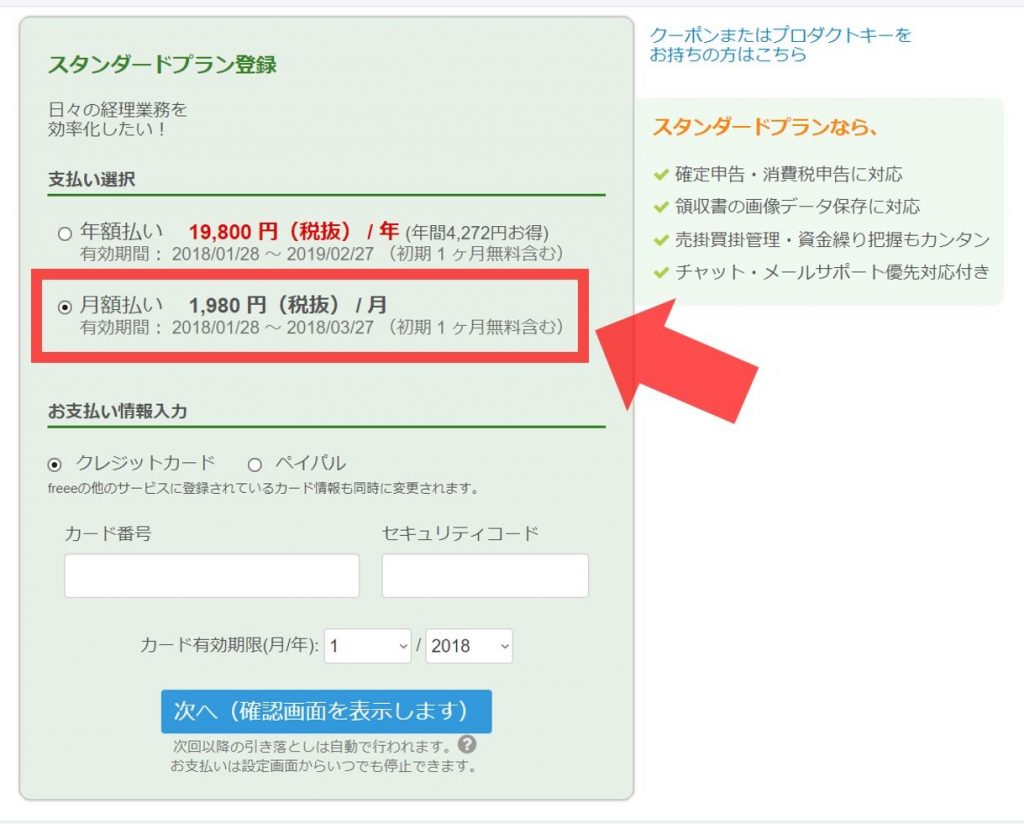
ちなみに、「スマホでかんたん確定申告 ~青色申告をラクに済ませるfreeeの使い方から節税のコツまで」を購入すると、freeeの月額利用料金1か月分が無料になるクーポンがあります。
クーポンは
- 有料プランの契約を済ませる
- Web版の会計freeeにログインする
- 「設定」の「プランお支払い設定」を押し、「クーポンまたは…をお持ちの方はこちら」を選択する。
- 書籍版は巻頭の袋とじにある16桁の文字列、電子書籍版の場合は第1章の最後に書かれているコードを入力する
という手順で利用することができます。
プランの選択を済ませたら次は「設定」です。
設定タブの中の「基本設定-事業所の設定」、「初期設定-開始残高」を入力していきましょう。
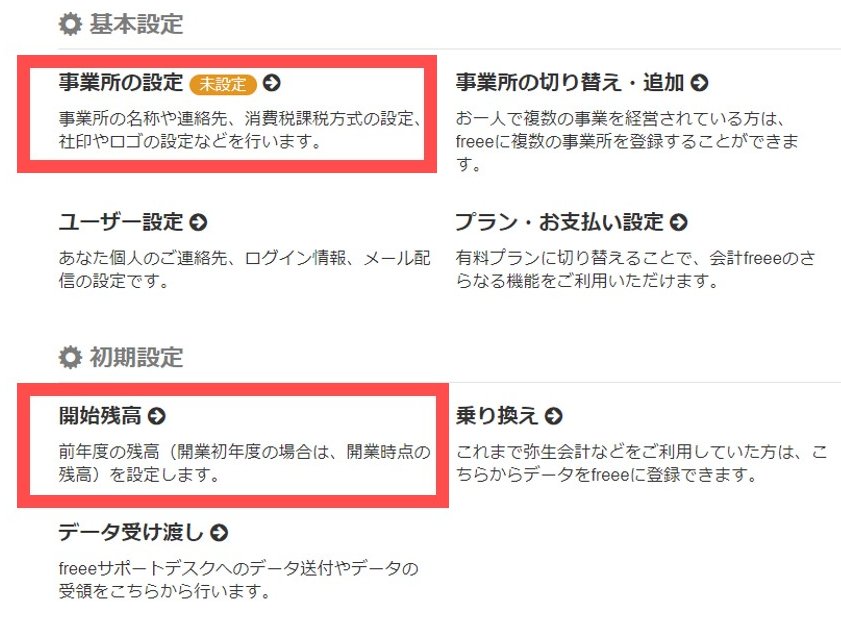
基本情報設定の事業所名は個人事業主の場合、自分の名前でOKです。住所や電話番号を入力しておけば、各種書類をプリントアウトするときに住所欄に反映されるので便利です。
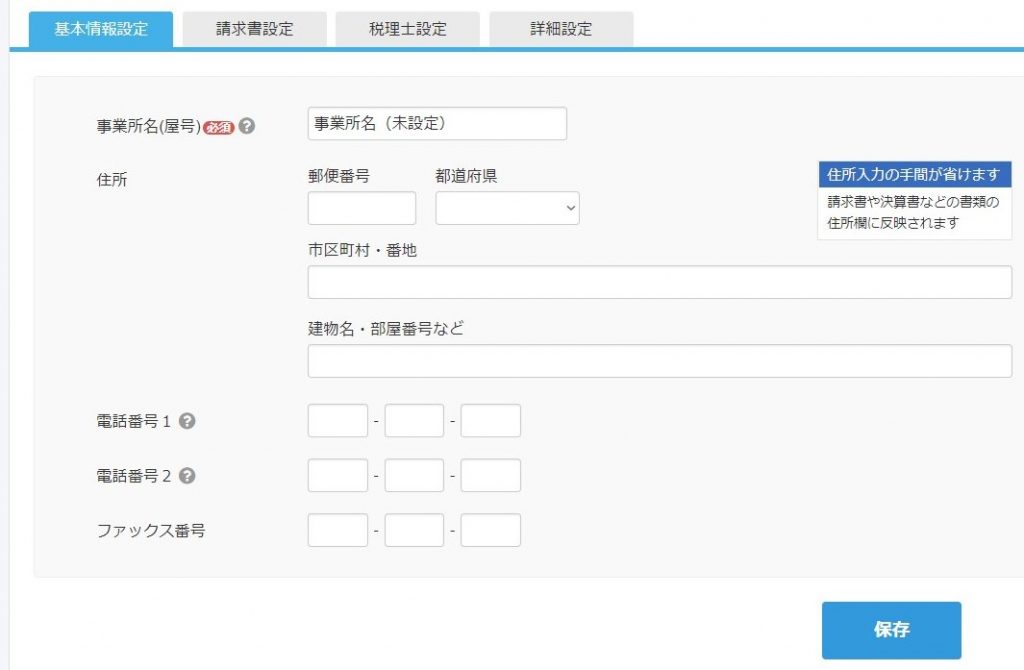
開始残高の設定を行います。設定方法ガイドがあるので、これに従って入力しておきます。
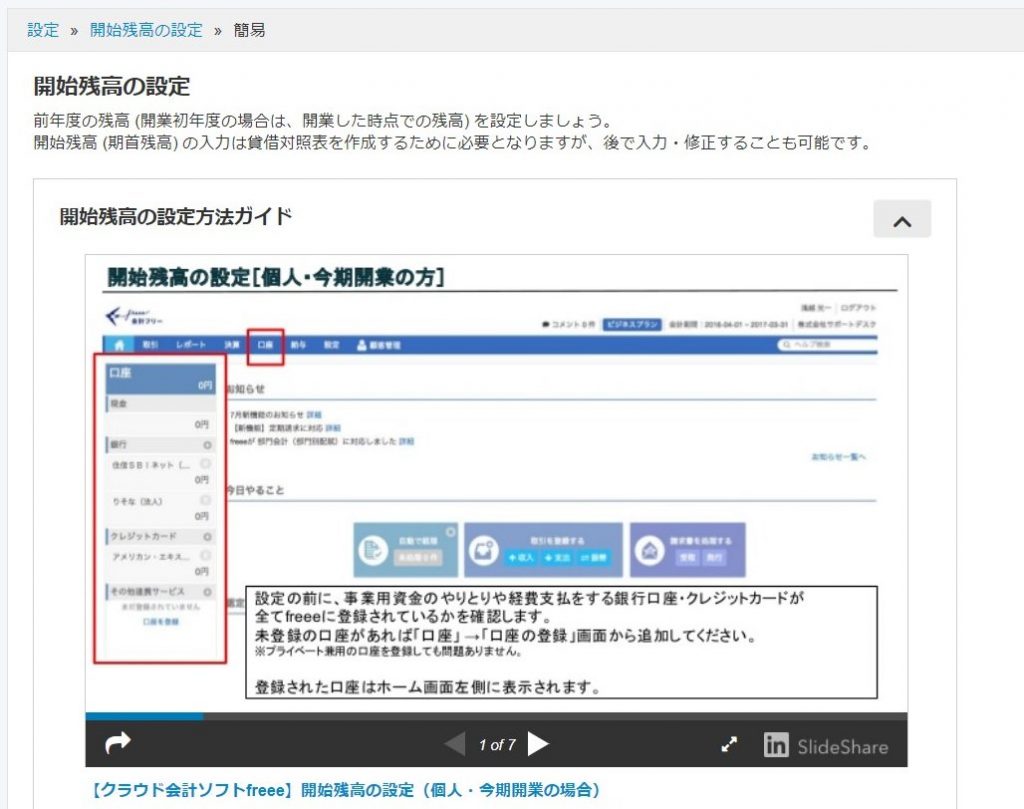
以上で、会計freeeを使う準備ができました。次はいよいよ具体的な入力をしていきましょう。
収入の入力
まずは収入の入力です。
「取引」➡「取引の一覧・登録」と進み入力を行います。
収入の場合、通常、
- 取引先への請求書の提出➡振込入金
というように、請求してから支払いが行われるまで期間が空くのが普通です。
会計freeeでは
- 請求書の発行日または請求書の作成日=取引日
- 振込期日=期日
というように、発生主義で入力を行います。
例えば、次のような請求書
「請求相手=請求先株式会社、日付 2017年2月24日、請求金額 4,730,400円、振込期日 2017年3月31日」の場合、
- 日付(請求書の発行日)2017年2月24日➡取引日
- 振込期日 2017年3月31日➡期日
となります。
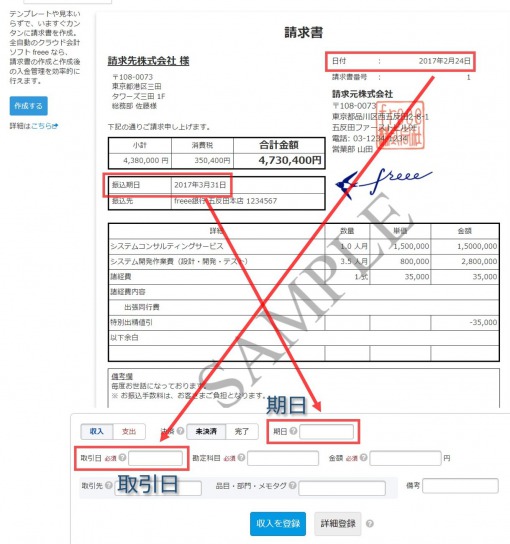
収入を入力する箇所は
- 収入
- 未決済
- 期日
- 取引日
- 勘定科目
- 金額
- 取引先
の7つ。
振込期日が不明な場合は、期日は記入しなくても大丈夫です。
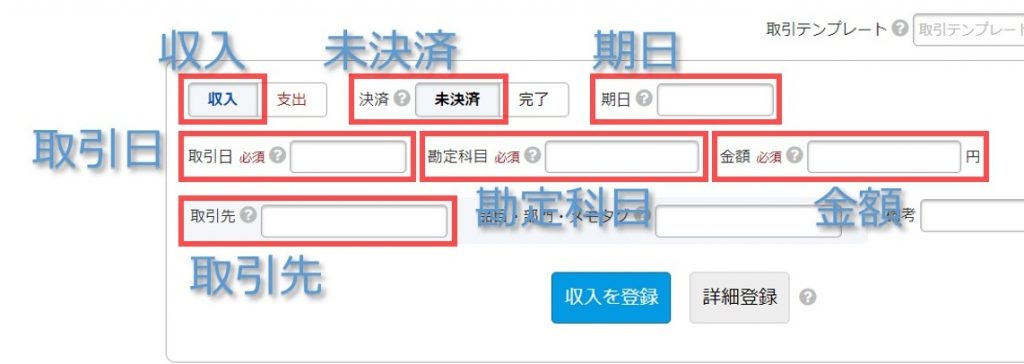
今回の請求書の例でいうと
- 収入をクリック
- 未決済をクリック
- 期日➡2017-03-31
- 取引日➡2017-02-24
- 勘定科目➡売上高
- 金額➡4,730,400
- 取引先➡請求先株式会社
というように入力していき、最後に「収入を登録」をクリックします。
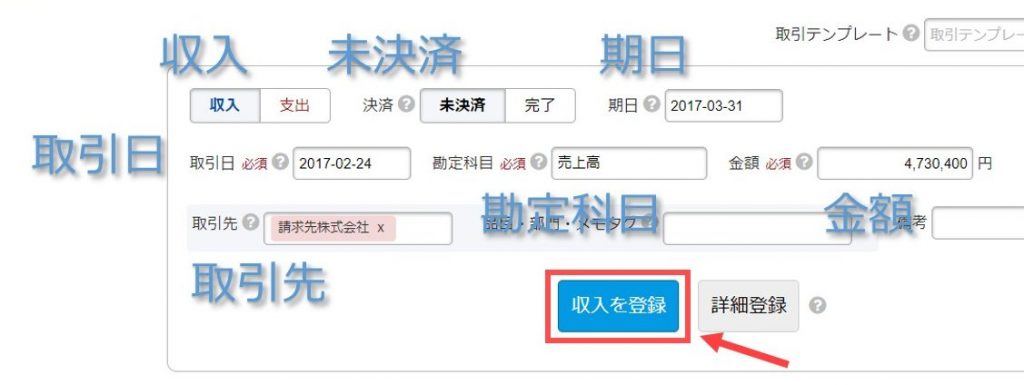
入力がすむと取引一覧にこのように表示されます。

後日、期日の2017年3月31日に入金があったら「決済を登録」をクリックして「未決済取引の消し込み」を行います。

画面上は入金元口座が「みずほ」となっていますが、これは架空のものです。「決済する」をクリックするとこの取引が「決済済み」となります。
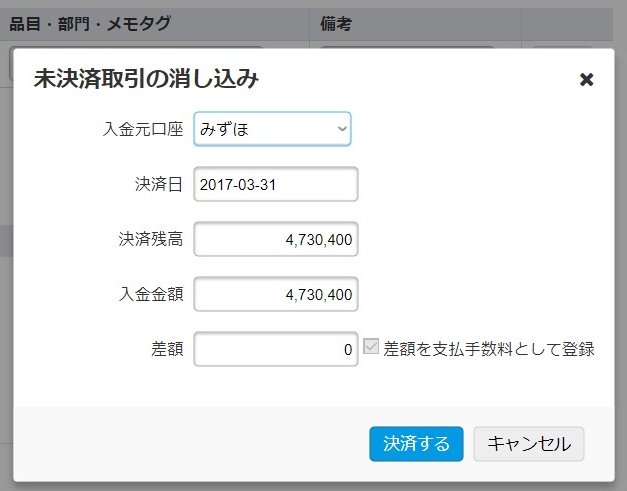
決済が登録され決済済みに変わりました。
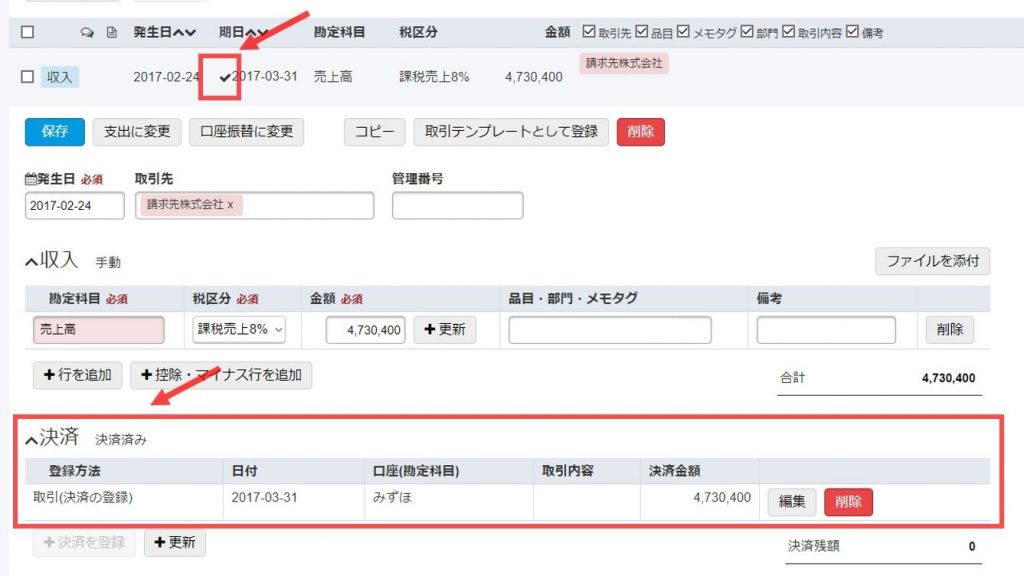
以上が、収入の入力方法です。
これから1年分をまとめて入力する(!?)という場合、収入の入力をまとめて行うと効率よく入力できると思います。
取引先は取引先の登録を済ませたうえでなるべく記入しておいた方がいいです。備考欄も「2017年2月分」などと適宜記入しておくと便利です。
支出の入力
支出は収入の反対で入力する箇所は
- 支出
- 未決済または完了
- 期日
- 取引日
- 勘定科目
- 金額
- 取引先
の7つです。
▼簿記がわからなくても使える確定申告ソフトはこちら
クラウド会計ソフト freee